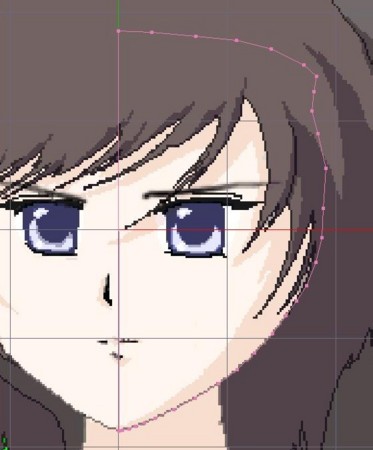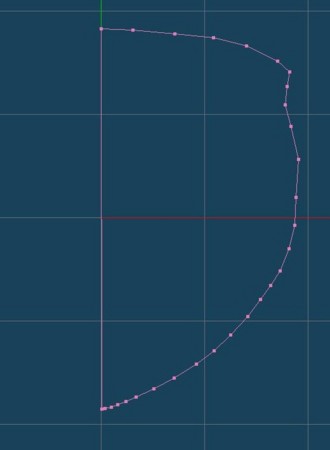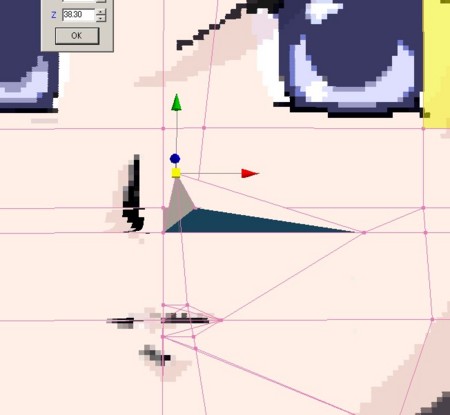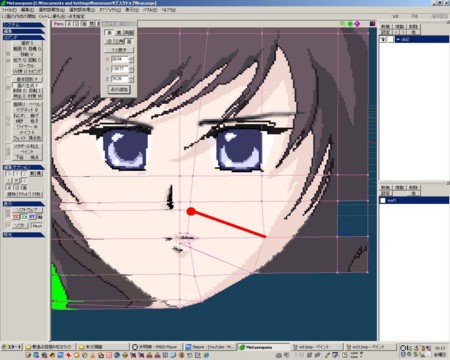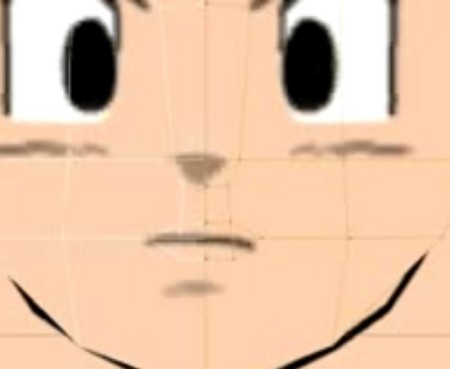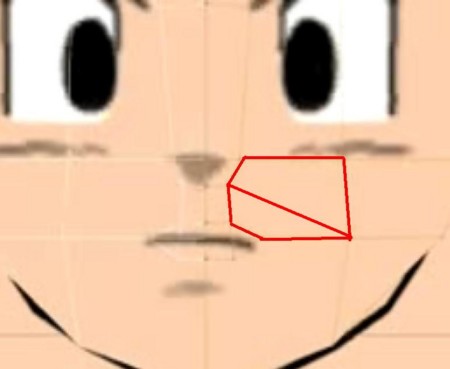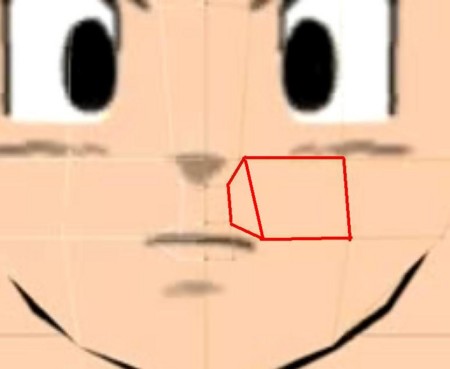失敗する予感がプンプンするけど、チャレンジ
試行1.ポイントを打って、ふくらませていく方法
最初は、顔の正面図にポイントを打って、
面を張っていく方法でいこうと思いました。
下絵の顔のラインをなぞって、面を張った後、
それを前後に伸ばせば、ハズレはないと考えたのです。
確かに、このようにすると、
輪郭はキレイにできます。
でも、この後、どうすればいいのかわからなくなってしまいました。
適当に面を張っても、前後に伸ばしたときに、
いびつになること間違いなしです。
なので、この方法はあきらめて、別の方法でいくことにしました。
試行2.立方体をカットしていく方法
これは、LAGさんの方法です。
幸いにして、ナイフでカットを入れたラインが
ある程度、動画で見えるので、
動画を穴が開くほど見ながら、試してみました。
顔のラインに沿ったポリゴンが生成されていくのを
見ながら作業していけるので、
イメージがしやすいというのがいいですね。
ただ、これ、やってみると予想以上に難しいです。
選択するときに、立方体の裏側を選択して、
編集がおかしなことになったりしました。
しかも、作業途中で、間違えて、
立方体の裏側を消してしまいました。
しかたないので、このまま、平面の図を
前後に変形していくことにしました。
実際に、ナイフツールを使って面を切断した後、
引っ張ってみると、穴が開いてしまったり、
ナイフツールで、変なところに面が出来てしまったりしました。
(図中の赤い線)
この図で赤い丸の部分を引っ張ったら、ほっぺたが変な形に
変形してしまうと予想。
LAGさんの動画を見ると、
ほっぺたの辺りに6角形があるような気がするのですが、
これをメタセコイアで同じことをしたら、
四角形の面に分割されて、余分な線が入ってしまったようです。
メタセコイアは、多角形をマージして
扱うことは出来ないんでしょうかね???
3ds maxには、多角形マージの機能があるのかな?
(LightWaveには、多角形マージの機能があるみたいです)
もう、こうなってしまっては致し方ないので、
一度、面を全部消去して・・・
このように、6角形の面を張りなおしました。
ん〜、なんか、色々なところで、もっと
上手いやり方がありそうな感じがしますね。